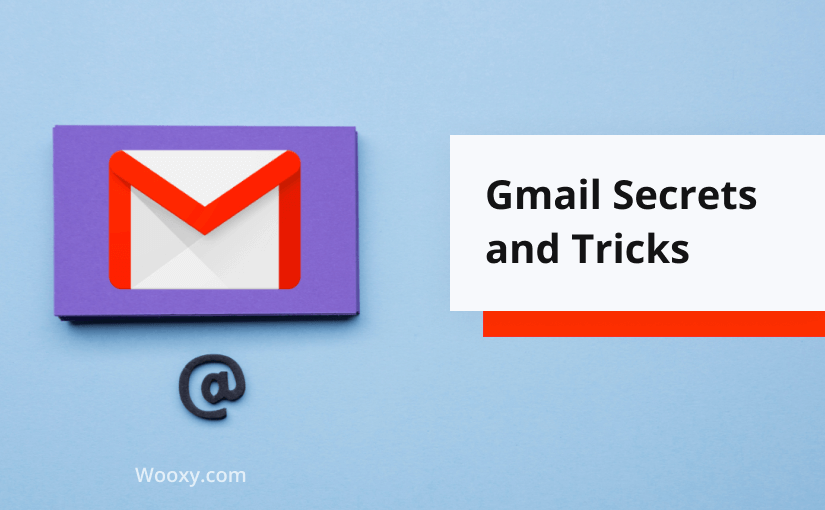TOP 10 Gmail Secrets and Tips: Unlocking the Potential of Your Inbox
Gmail, one of the most widely used email services, offers many features that many users may not be aware of. Whether you're an experienced user or new to the platform, these tips and secrets can help you optimize your email experience, improve productivity, and take full advantage of what Gmail offers.
1. Schedule Emails to Send Later
Gmail allows you to schedule emails to be sent at a later date and time. To schedule an email:
- Compose your email.
- Click the arrow next to the "Send" button.
- Select "Schedule send" and choose your preferred date and time.
2. Confidential Mode for Sensitive Information
Gmail's Confidential Mode lets you send emails that self-destruct or require a passcode to open after a certain period. To use Confidential Mode:
- Compose your email.
- Click the lock icon at the bottom of the compose window.
- Set an expiration date and passcode option.
- Click "Save" and then send your email.
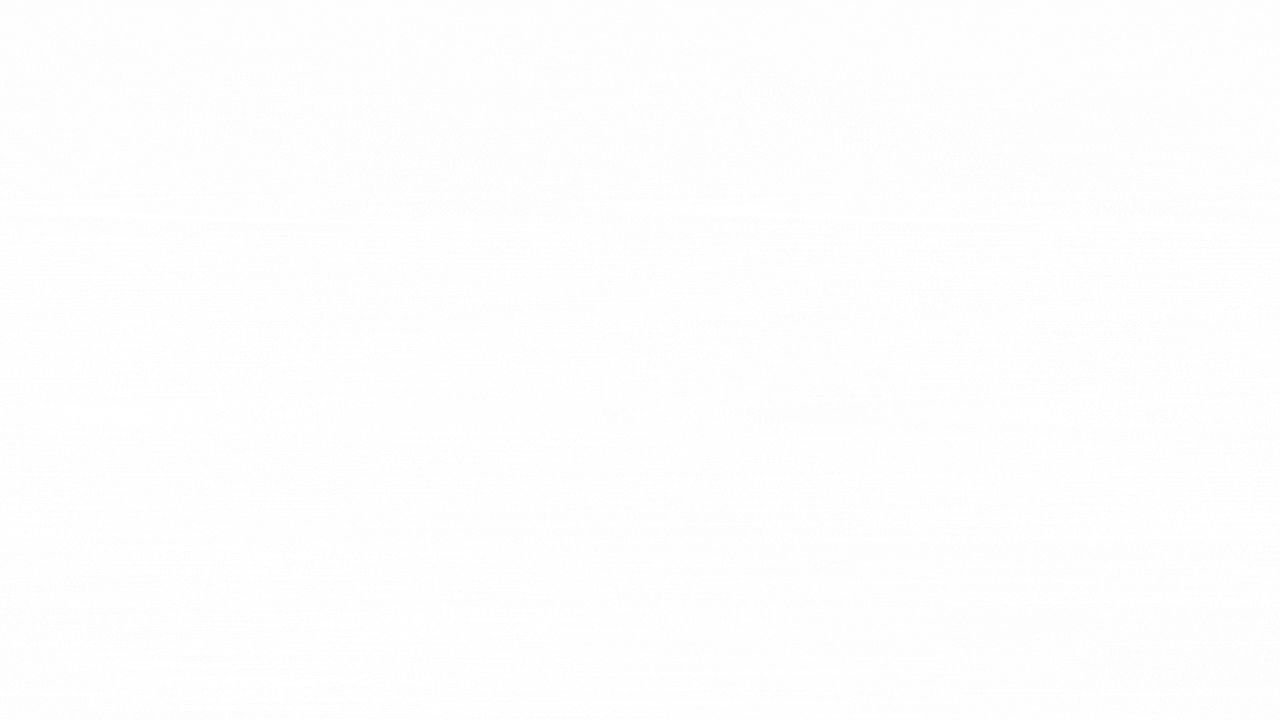
3. Create Email Aliases with Address Variations
Gmail allows you to create multiple aliases for your email address by using a few simple rules. This can be useful for sorting emails or signing up for services without revealing your primary address. Here are three basic rules:
- Use Google Mail Domains: You can interchange between Gmail and Googlemail domains for any mailbox. For example, youremail@gmail.com is the same as youremail@googlemail.com.
- Add Periods: Gmail ignores periods in email addresses before the “@” symbol. Therefore, iphones@gmail.com is the same as youremail@gmail.com or even y.o.u.r.e.m.a.i.l@gmail.com.
- Use the “+” Symbol: You can add any extensions to your address using the “+” symbol before the “@” symbol. For example, youremail@gmail.com can also be youremail+1@gmail.com or youremail+main@gmail.com.
In all these methods, emails will arrive at your primary email address.
4. Keyboard Shortcuts for Speed and Efficiency
Mastering keyboard shortcuts can significantly enhance your Gmail efficiency. Here are some essential shortcuts:
- Compose a new email: Press C
- Reply to an email: Press R
- Archive an email: Press E
- Delete an email: Press #
- Search your emails: Press /
- More shortcuts: here
To enable keyboard shortcuts, go to Settings > See all settings > General > Keyboard shortcuts, and select "Keyboard shortcuts on."
5. Unsend Emails with Undo Send
Have you ever sent an email and immediately regretted it? Gmail's Undo Send feature lets you recall an email within a specific time frame. To enable it:
- Go to Settings > See all settings > General.
- Find the "Undo Send" section and set the cancellation period (5, 10, 20, or 30 seconds).
- Click Save Changes.
After sending an email, a small window will appear at the bottom left with an option to "Undo."
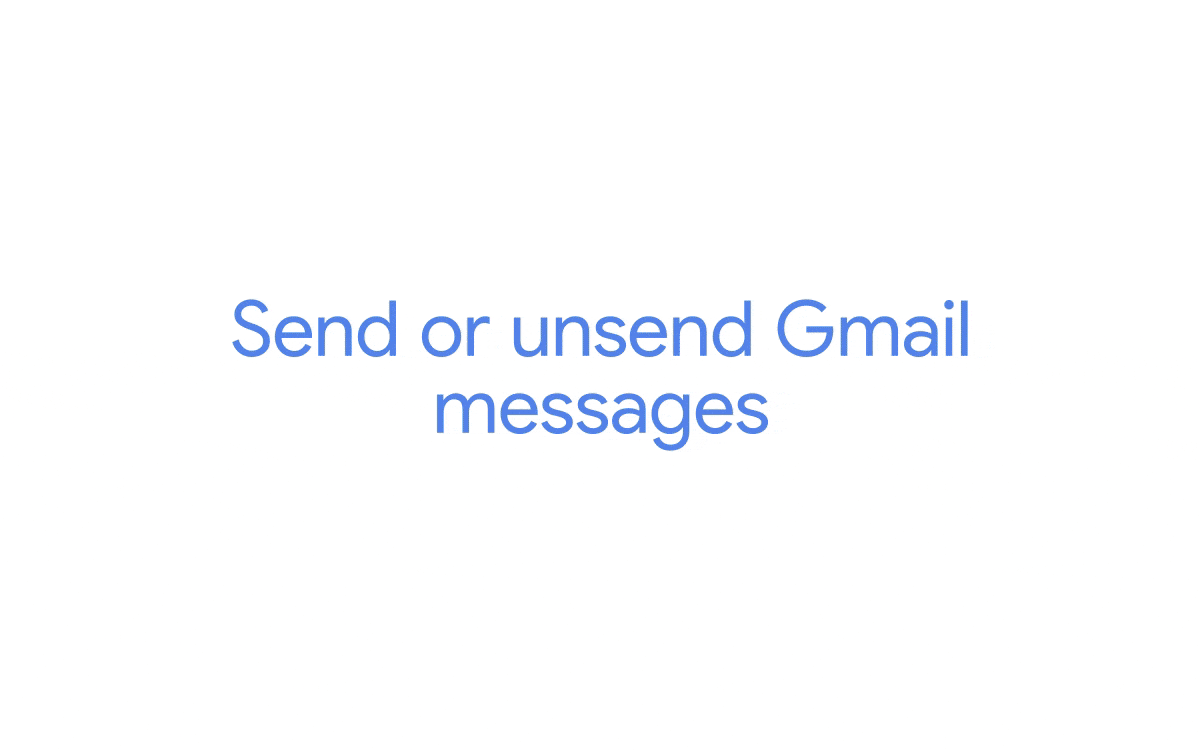
6. Use Labels and Filters for Organization
Labels and filters help you keep your inbox organized. Labels act like folders with more flexibility, allowing you to assign multiple labels to a single email.
To create a label:
- On the left sidebar, scroll down and click "More" > "Create new label."
- Name your label and click "Create."
Filters automatically sort incoming emails. To create a filter:
- Click the down arrow in the search bar.
- Enter your search criteria.
- Click "Create filter" and select the action you'd like to apply (e.g., Apply the label, Skip the Inbox).
7. Use Multiple Inboxes for Better Organization
The Multiple Inboxes feature allows you to split your inbox into sections based on different criteria, such as starred emails, drafts, or labels. To enable Multiple Inboxes:
- Go to Settings > See all settings > Inbox.
- In the "Inbox type" section, select "Multiple Inboxes."
- Customize the sections according to your preferences.
8. Enable Smart Compose and Smart Reply
Smart Compose and Smart Reply use AI to help you write emails faster. Smart Compose suggests phrases as you type, and Smart Reply offers quick responses to emails. To enable these features:
- Go to Settings > See all settings > General.
- Turn on "Smart Compose" and "Smart Reply."
9. Delegate Your Inbox
If you need help managing your emails, you can delegate your inbox to someone you trust. This allows the delegate to read, send, and delete emails on your behalf. To add a delegate:
- Go to Settings > See all settings > Accounts and Import.
- In the "Grant access to your account" section, click "Add another account."
- Enter the delegate's email address and follow the prompts.
10. Integrate with Google Tasks and Keep
Gmail seamlessly integrates with Google Tasks and Google Keep, allowing you to manage your to-do lists and notes directly from your inbox. To access these tools:
- Click on the side panel on the right side of Gmail.
- Select Google Tasks or Google Keep to open the respective tool.
Using these Gmail features daily saves time and boosts email efficiency and security. As you master these tools, your inbox will become organized and manageable. Whether simplifying personal emails or improving business correspondence, these tips will help you get the most out of Gmail.
In conclusion, mastering Gmail goes beyond sending and receiving messages—it's about transforming your email management. By using these advanced features, you can make Gmail a powerful productivity tool, enhancing your communication, organizing your inbox, and making your digital life easier. Wooxy is always happy to share helpful information with our clients, helping you maximize your communication strategies.