Manage Email Blacklist
This article explains how email addresses are automatically added to the Email Blacklist in your Wooxy account, as well as how you can manually blacklist email addresses. This comes in handy if you’ve previously maintained a “blacklisted emails” list in an external tool, or switched to us from another ESP (Email Service Provider).
You can find the Email Blacklist here:
- Navigate to the Email Blacklist Management page (Menu->Settings->Blacklists).
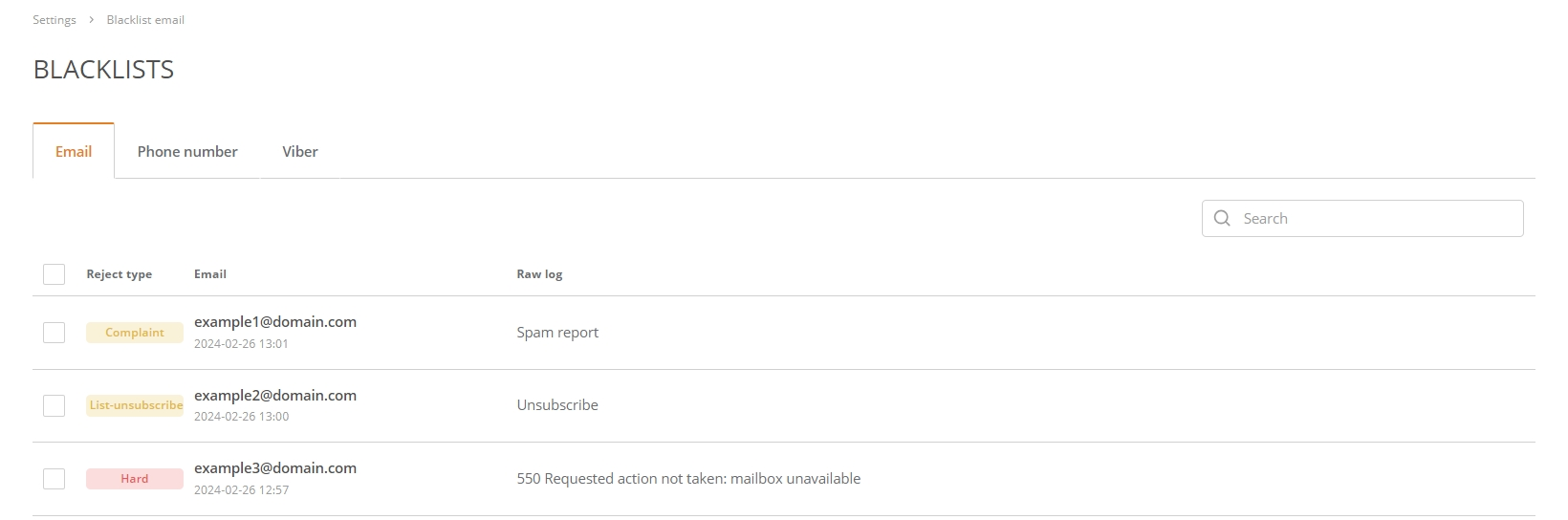
Here you can check such parameters:
| Parameter | Description | |
| Reject type | The reason why the contact was placed on the Blacklist. | |
| hard | Hard Bounce: A permanent failure to deliver an email. | |
| complaint | Your contact pressed the “Spam” button in his mailbox. | |
| list-unsubscribe | Your contact unsubscribed from your emails using the List-Unsubscribe technology. | |
| The email address of the blacklisted contact. | ||
| Date | The date and time of the moment when the contact was blocked. | |
| Raw log | The raw information that we receive from the target ESP. Usually, you can see the reason why ESP hard-bounced your contact. The Raw log often contains information about how to contact the ESP support and delist the IP address that was blacklisted. | |
All bounce messages we receive are sorted into soft bounce categories, or if it’s a permanent delivery failure, it’s classified as a hard bounce. Hard-bounced email addresses are automatically placed in the account Email Blacklist.
You can manage emails in the Email Blacklist from the Wooxy platform or via API (see details in this documentation).
Add email addresses manually.
Step-by-step instructions:
Navigate to the Blacklists Management page (Menu->Settings->Blacklists).
Click the “Add” button.
Select the “Emails”.
The “Add contacts manually” option is selected by default.
Type in email/emails manually (separated by a new line).
Also, optional you can add the reason for the email blacklisting (list-unsubscribe, hard, complaint), separating it from the email address by comma, on the same line.
The raw log is another optional piece of information that can be added manually. It should be split by a comma as well.
- IMPORTANT: The input line has strict consistency: email address, reject reason, raw log.
Press the “Continue Import” button.
If you are adding the email addresses that have already been placed on the Email Blacklist earlier – those new ones will be ignored and corresponding emails reject reasons will not be updated.
Import email address to Email Blacklist.
Things to know before you start:
- The file is required to contain text with comma-separated values.
- For large files, it will take some time to get imported.
- Import contacts from a .CSV or .XLS file.
- You can download one of the file samples: .CSV sample or .XLS sample, and replace the sample emails and other headers with your own data.
- Import is limited to 25 MB.
- If the file contains email addresses that have already been placed on the Email Blacklist earlier – those from the file will be ignored.
- The system will inform you about existing errors in the file. We recommend you fix them and upload the file again. Or you can ignore errors and continue the import.
- If the file contains email addresses only – the “hard” reject reason for those email addresses will be indicated automatically.
- The number of emails on the Blacklist is unlimited.
Step-by-step instructions:
Navigate to the Blacklists Management page (Menu->Settings->Blacklists).
Click the “Add” button.
Select the “Emails”.
Choose the “Add contacts from a file” option.
Upload a file to add a contact:
- Drag and drop the file.
- Click to import a file.
Press the “Continue Import” button.
Check all the headers with the “Match headers” feature before adding them to the Email Blacklist:
- File column name – the name of the header uploaded from your file.
- Preview – the random value of the specific header.
- Wooxy headers – headers that already exist in the Wooxy Email Blacklist. Here you can change the name of your header by selecting the new one from the drop- own menu. Available headers: email, rawLog, rejectType.
- NOTE: The unmatched headers will be ignored.
Press the “Import” button.
If you have invalid fields in your file – the popup window will inform you about it. You can ignore them by pressing the “Skip and continue” button or decline the import process.
Remove email address from the Email Blacklist
Step-by-step instructions:
Navigate to the Blacklists Management page (Menu->Settings->Blacklists).
Search the email address using the search form.
Mark the checkbox on the rows of those contacts you want to be removed from the Blacklist and press the “Delete” button on the top. You can select all contacts on the page (maximum 50 email addresses per page).
Also, you can delete each email address separately by pressing the “Bin” icon on the right side of the corresponding row.


