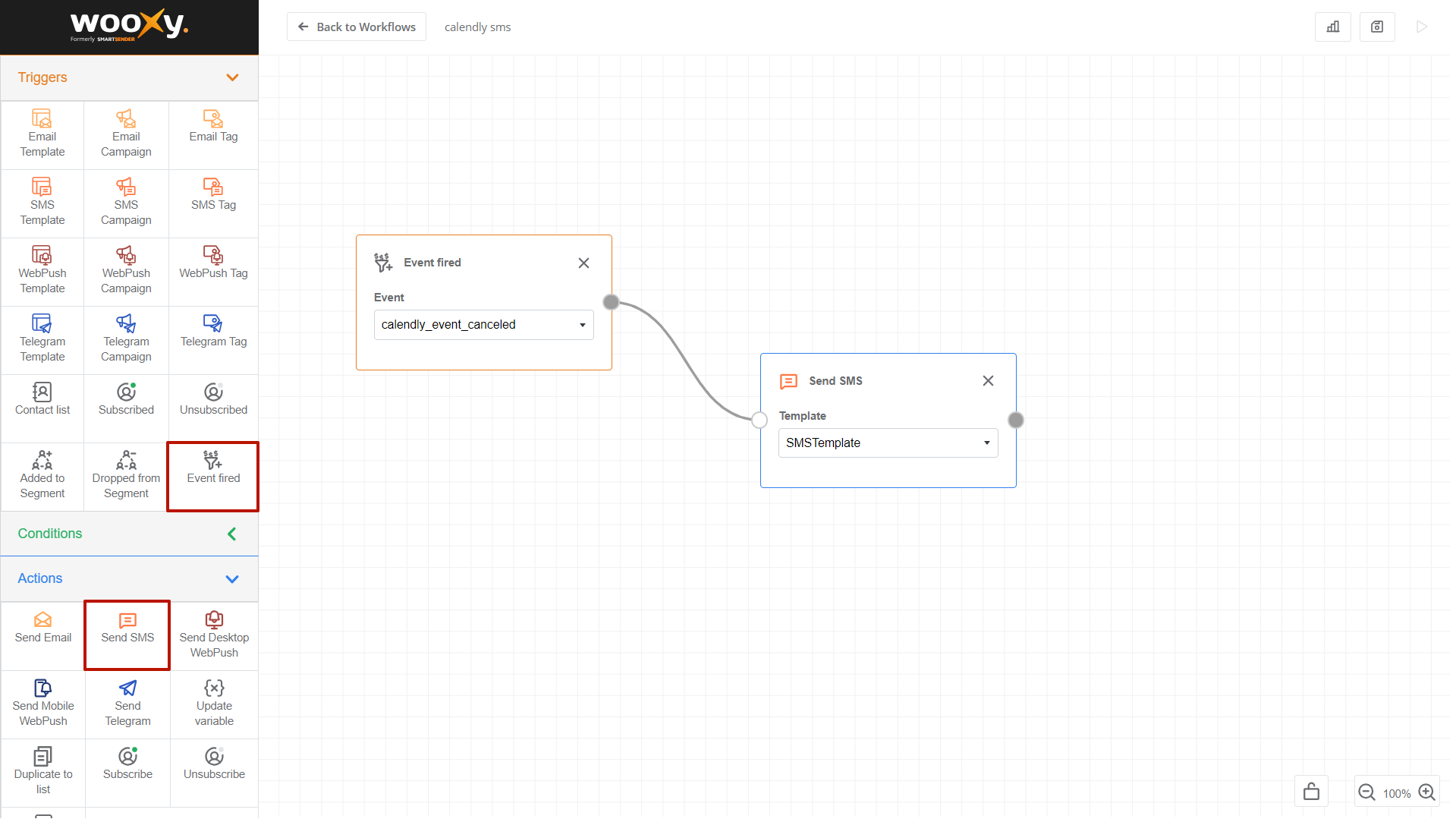What Variables are in Play: Guidelines for Handling Data from Calendly
After completing the integration with the Calendly platform, you can manage contacts, events, and sources on Wooxy and also create dynamic Automations based on data synced from Calendly.
Things to know before you start
- If a contact is not yet on your Default Contact List, after booking the date and time of the meeting, they will be added to this List along with their contact details.
- Events and Sources created in the Wooxy platform by Calendly are protected from deletion as long as the integration with Calendly exists. You can delete events and sources only after the integration deletion.
Upon receiving a webhook from Calendly, the system automatically adds a contact to the Default Contact List, indicating "Calendly" as the source, or updates the data of an existing contact with the same source value. Following this, the corresponding event is generated, such as "calendly_event_created" or "calendly_event_canceled," in the corresponding section. The “Calendly” source is also automatically created in the “Contact Sources” section.
The variable values listed below will be updated for contacts added subsequent to receiving Calendly's webhook:
{{name}}
{{firstName}}
{{lastName}}
{{email}}
{{contactTimezone}}
{{customerSourceId}}
{{sourceId}}
{{sourceName}}
{{phoneNumber}}
After the event in Calendly has occurred, the system sets a Fire Event with a number of variables that can be used for dynamic content when creating Templates.
NOTE: The values of these variables are not displayed in the Template Preview feature. They are used exclusively within the Automation throughout its lifecycle.
The list of variables for Templates
| Variable name | Description |
| {{contact_name}} | The full name of the person who scheduled or canceled the event. |
| {{contact_first_name}} | The first name of the person who scheduled or canceled the event. |
| {{contact_last_name}} | The last name of the person who scheduled or canceled the event. |
| {{contact_email}} | The email address of the person who scheduled or canceled the event. |
| {{event_name}} | The name of the event that was scheduled. This is typically the title given to the event type in Calendly. |
| {{event_owner}} | The name of the Calendly user who owns the event. This is usually the person whose calendar the event is scheduled on. |
| {{event_created_at}} | The date and time when the event was created/scheduled. |
| {{event_url}} | The URL for the event details page on Calendly. This link usually provides access to the event information and can be used by the invitee to view or modify the event details. |
| {{event_reschedule_url}} | The URL that allows the invitee to reschedule the event. This link leads to a Calendly page where the invitee can choose a new date and time for the meeting. |
| {{event_cancel_url}} | The URL that allows the invitee to cancel the event. This link leads to a Calendly page where the invitee can cancel the scheduled meeting. |
| {{event_utm_campaign}} | The UTM campaign parameter if UTM parameters were included in the scheduling link. UTM parameters are used for tracking the effectiveness of online marketing campaigns. |
| {{event_utm_source}} | The UTM source parameter indicates the origin of the traffic, such as a search engine (e.g., Google), newsletter, or other referral. |
| {{event_utm_medium}} | The UTM medium parameter indicates the marketing medium, such as email, CPC (cost-per-click), or banner. |
| {{event_utm_content}} | The UTM content parameter is used to differentiate similar content or links within the same ad or campaign, such as different call-to-action links. |
| {{event_utm_term}} | The UTM term parameter is used for paid search to note the keywords for the ad. |
| {{event_timezone}} | The time zone in which the event is scheduled. This can help ensure that all participants are aware of the correct time zone for the event. |
| {{event_start_time}} | The start date and time of the event. |
| {{event_end_time}} | The end date and time of the event. |
| {{location_type}} | The type of location specified for the event. This could indicate whether the meeting is in-person, over the phone, via a video call, etc. |
| {{location_location}} | The main location for the event. This can be a physical address, a phone number, or a URL for a video conference. |
| {{location_additional_info}} | Any additional information or instructions about the event location. This could include specifics like room numbers, entry instructions, or additional details for accessing a virtual meeting. |
The “Event Fired” trigger usage samples
Select the “Fire Event” trigger and add the “Send Email” block from the “Actions” section. The system will automatically send a specified Email Template immediately after the event occurs.
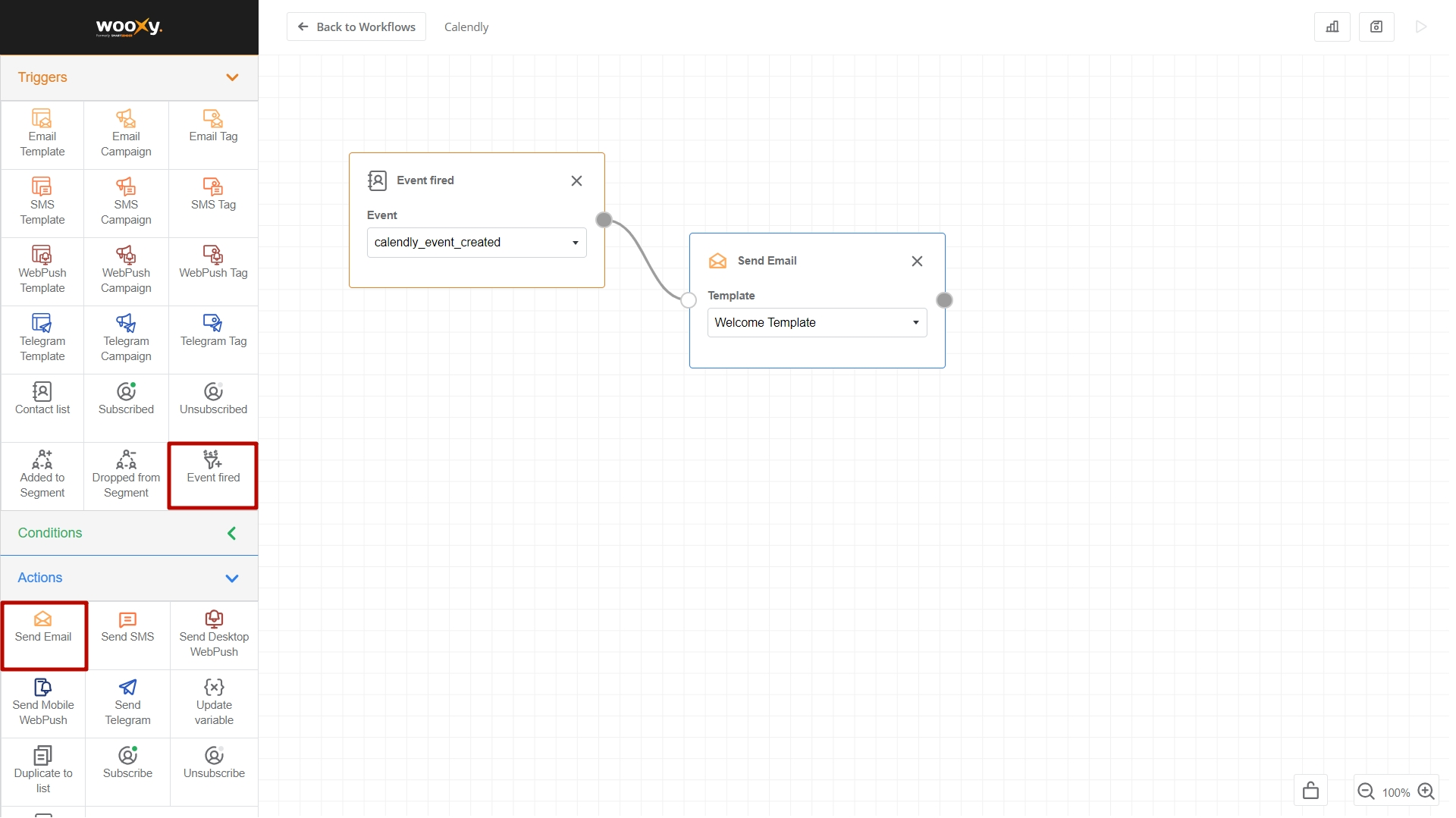
Select the “Fire Event” trigger and add the “Send SMS” block from the “Actions” section. The system will automatically send a specified SMS Template immediately after the event occurs.