Account activation instructions
In this article, you will learn how to create and activate your account and start to use the Wooxy platform.
Things to know before you start:
- IMPORTANT: By using Wooxy or signing up for an account, you agree to Wooxy Terms of Use and acknowledge that you have read our Privacy and Anti-Spam Policies.
- The payment for the selected Plan will not be charged until the account is fully activated.
- After signing up with Wooxy, all accounts run in a Trial Mode. Thereby, some features are not available. To access all admin panel features, such as creating Templates, Campaigns, and A/B Tests, adding your audience to the Contact Lists, etc., and sending test messages, you must verify your domain.
- To remove the restrictions such as the message volume limitations for sending, you need to go through some steps to st up an account.
To kickstart with our platform, first, you need to pass the registration process:
Go to our main page: https://app.wooxy.com/.
Click the “Sign up” or “Start a free trial”.
The Wooxy checklist will help you to go through all the installation steps.
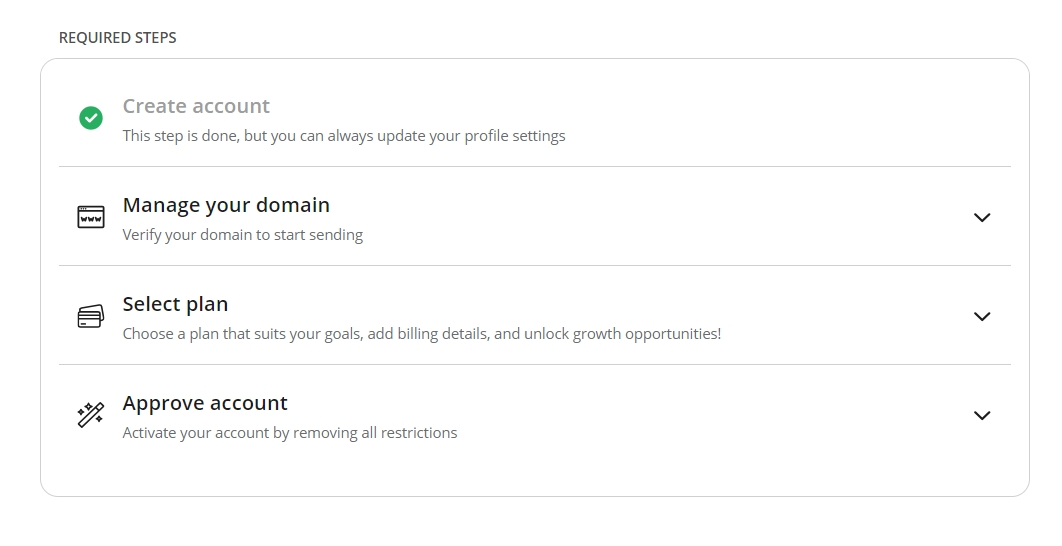
Step 1 of the Onboarding Process: Personal data
First things first – please fill in the form with personal data or sign up with the help of your Google account.
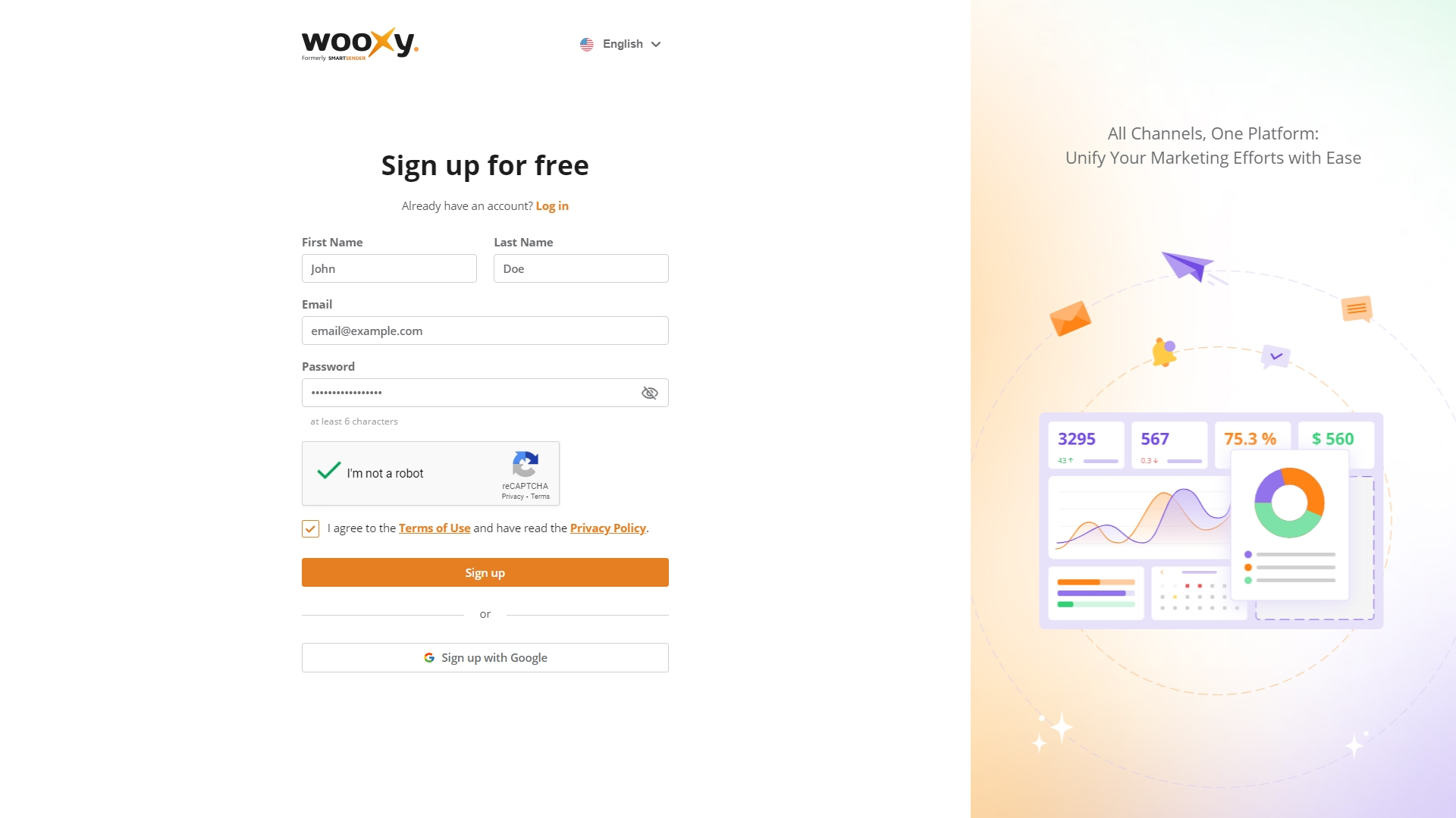
Step-by-step instructions:
First name – the required field. This name will be displayed in the created account’s admin panel and added as the {{firstName}} variable value for the first contact in the Default Contact List. It can be used in content personalization. There are no restrictions on characters or their numbers.
Last name – the required field. This name will be displayed in the created account’s admin panel and added as the {{lastName}} variable value for the first contact in the Default Contact List. There are no restrictions on characters or their numbers.
Email – the required field. This email address will be used to confirm account registration. This email address will be used to log in to your Wooxy account. Here are the email address requirements:
- Unacceptable symbols: spaces, ” “, < >, ( ),[ ], %, ?,!,+,=,/,*
- A dot cannot be the first and the last symbol on both parts of the email address.
- The maximum email address length is 256 symbols.
Password – the required field. The password must contain at least 6 characters. It is important to choose passwords wisely. Strong passwords should incorporate a mix of uppercase letters, lowercase letters, numbers, and special symbols. You can set a password on the “Account Settings” page (Menu -> Three vertical dots -> Account settings -> “User” tab) after the account is created. If you forgot your password and need to change it, click on the “forgot password” link. The password recovery link that has reached your mailbox has a 24-hour expiration time.
reCAPTCHA – is a security measure by Google to differentiate between human users and website bots. Mark the checkbox to pass the verification.
I agree to the Terms of Use, and I have read the Privacy Policy Terms and Conditions Checkbox – the required field. Please read these Terms carefully. You acknowledge that you agree with all the Terms by signing up for our services. Mark the checkbox next to this field if you agree with the Terms of Service and the use of personal data.
Press the “Create account” button.
Confirm your registration by clicking the link in the email sent to the previously specified email address.
In case you haven’t received the email with the confirmation link. You can resend this email by pressing the “Resend” button, but no more than once every 60 seconds. Before resending, please check all the folders, including “Spam”.
Sign up with Google
In Wooxy, there is also an option to register using your Google account. Registering with Google simplifies the registration process by allowing you to use an existing account. If the email address already exists in the system, clicking the Google registration button will simply log you into your Wooxy account. IMPORTANT: By continuing, you grant consent to share the name, email, and profile picture on your Google Account with us.
Select your Google account, read and confirm our Policies, and press the “Continue” button.
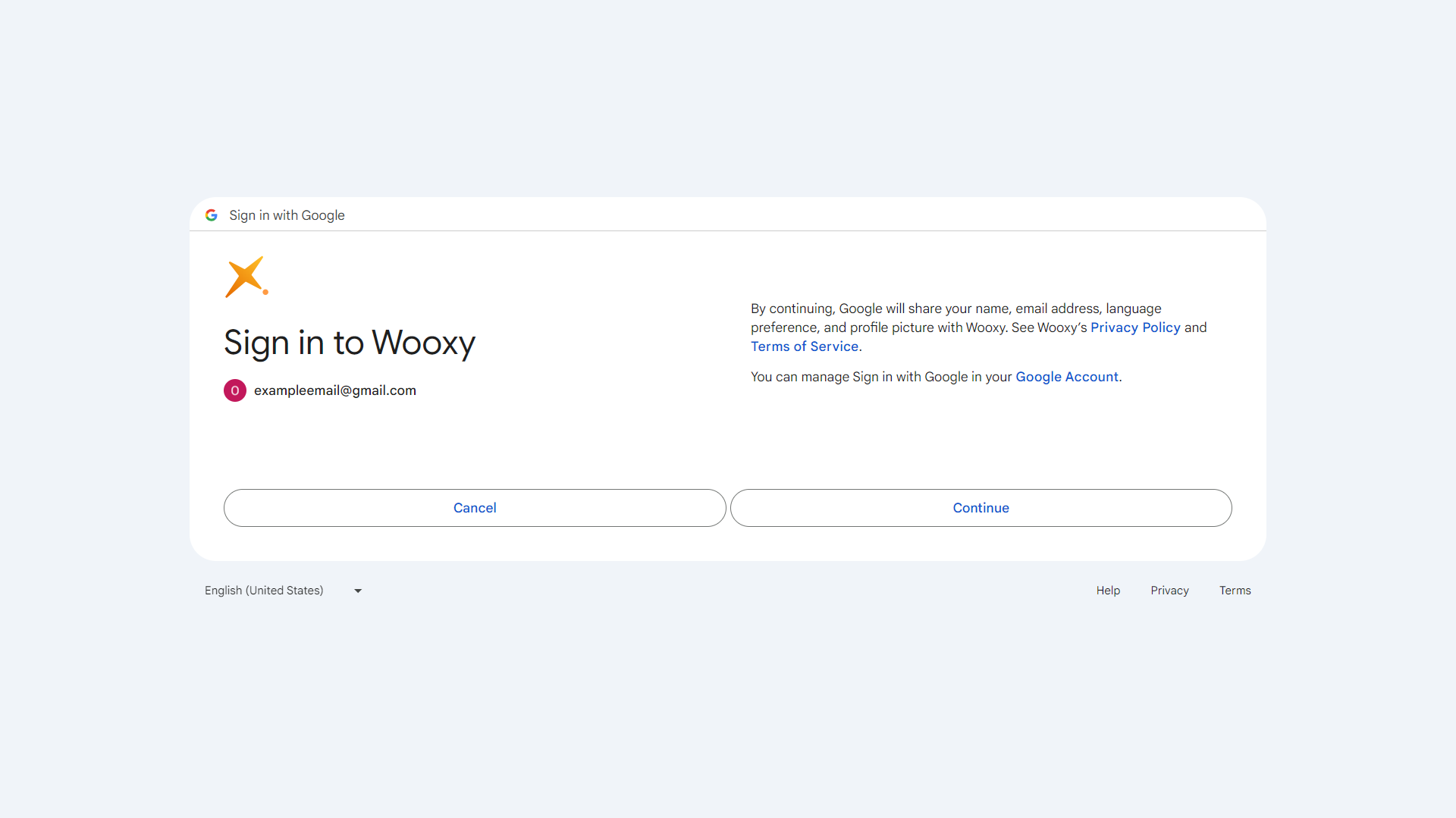
Step 2 of the Onboarding Process: Business info
The next step that takes you closer to the account registration is a better understanding of your requirements and finding the ideal solution for you. Tell us a bit about your project – help us get to know you better.
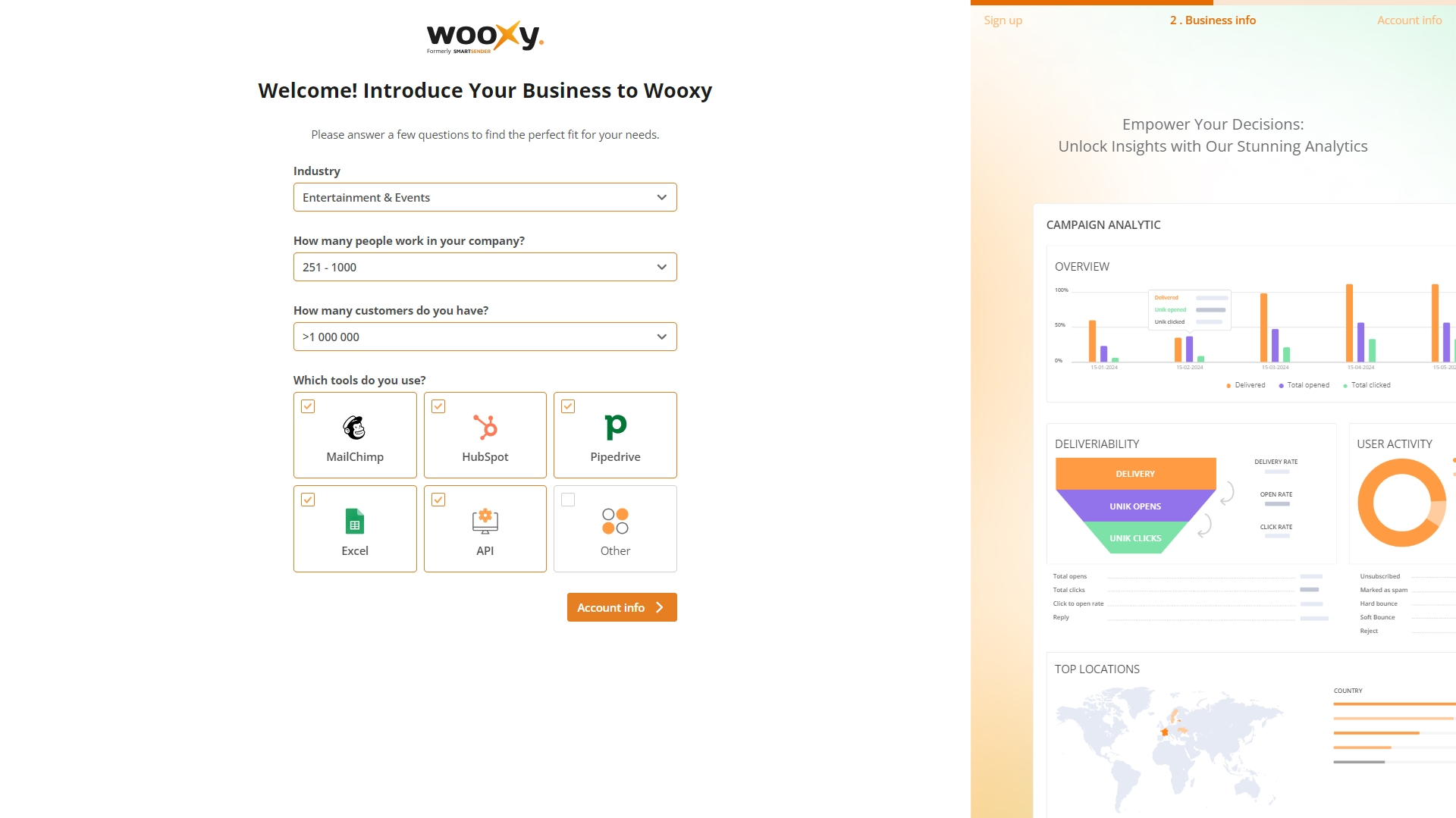
Step-by-step instructions:
All the fields listed below are required.
What industry is your business in?
- FinTech (Accounting & Financial)
- Blogger & Influencer & Autor
- E-commerce & Retail
- Education & Online training
- Agency & Consulting
- Small Business
- Entertainment & Events
- Travel & Hospitality
- Gaming & Betting
- Healthcare
- Real Estate
- Fitness & Nutrition
- Enterprise
How many people work in your company?
- 1 – 10
- 11 – 50
- 51 – 250
- 251 – 1000
- 1000 +
How many customers do you have?
- <1000
- 1 000-10 000
- 10 000-100 000
- 100 000-500 000
- 500 000-1 000 000
- >1 000 000
Which tools do you use? This information helps us offer more relevant tools or gives us a hint to widen our integrations that connect your Wooxy account to the apps and tools you already use. Mark those you are currently working with:
- MailChimp
- HubSpot
- Pipedrive
- Excel / Google Sheets
- API
- Other
Press the “Account info” button in order to move to the next step.
Step 3 of the Onboarding Process: Account info
Finalize your account setup with additional details. Before we review your account, we recommend that you complete this Form so we can get to know you better, but keep in mind that all fields placed below are optional, and you may skip this step.
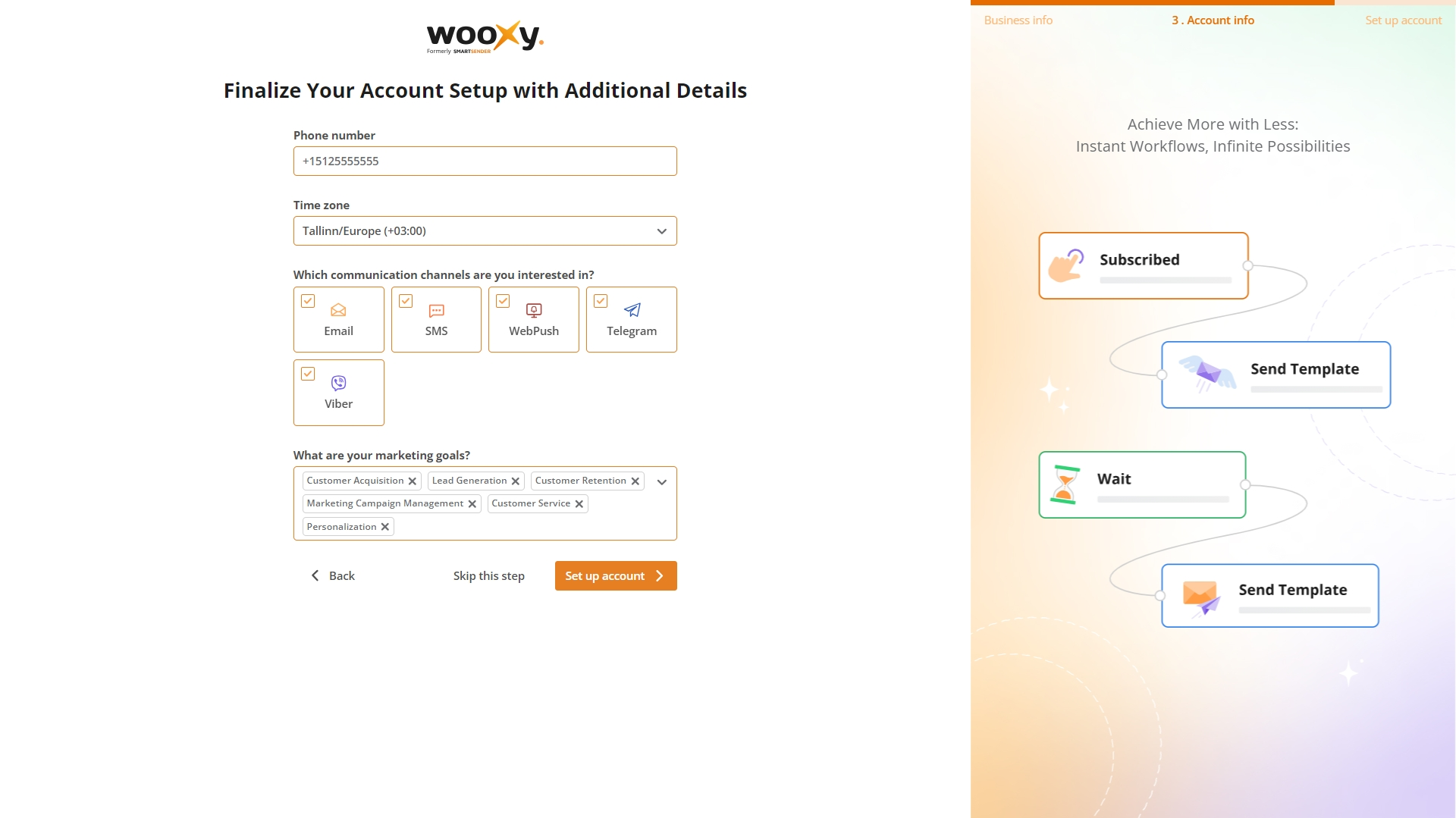
Step-by-step instructions:
Phone number. IMPORTANT: should be a valid E.164 phone number. This number will be added to the {{phoneNumber}} variable value for the first contact from the Default Contact List.
Select your time zone from the drop-down menu. That will be set as the time zone of your account.
- The UTC time zone is set by default.
Which communication channels are you interested in?
- SMS
- WebPush
- Telegram
- Viber
What are your marketing goals?
- Customer Acquisition
- Lead Generation
- Customer Retention
- Marketing Campaign Management
- Customer Service
- Personalization
Press the “Set up account” button.
Step 4 of the Onboarding Process: Add domain
Link your business email or domain to send messages after all the onboarding steps are done. There are two methods of domain verifying: by adding the business email address or by verifying your domain via adding the DNS records.
The first method | Adding the business email address
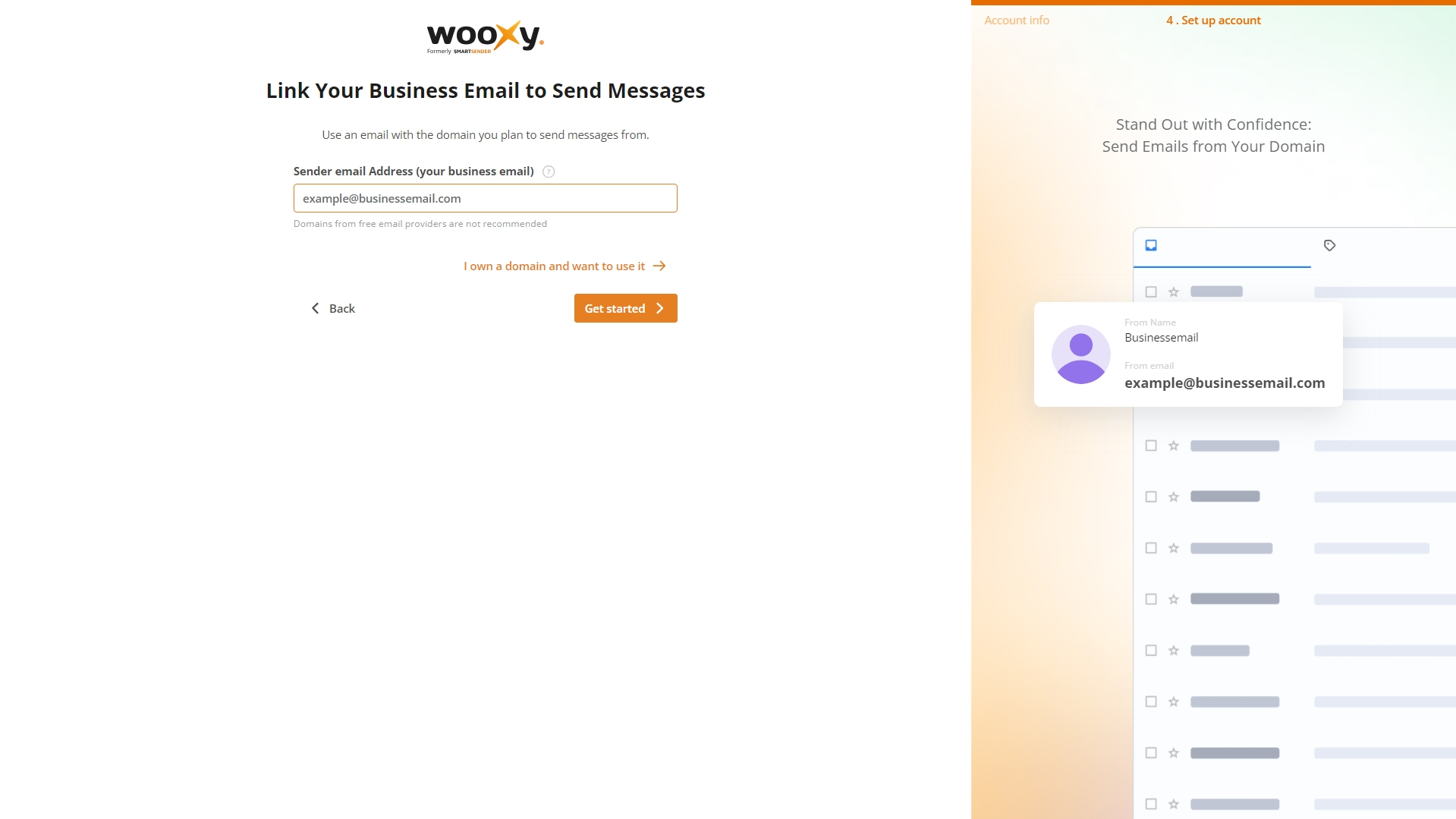
Step-by-step instructions:
Type in your business email address.
Press the “Get started” button.
Press the “Send verification link” button.
Check your inbox. You will get an email with the verification link.
Open the email and confirm your email address by clicking the verification link.
Your Sender email is now verified, and you can start sending.
Verification process details:
After you enter your business email and click the “Get Started” button, the system automatically moves you to the “Get Started” section in the Wooxy admin panel.
We send you an email with an email verification link after pressing the “Send verification link” button. Confirming your email address certifies that you own the email address you provided.
IMPORTANT: You can start sending once you confirm your Sender email address. However, we strongly recommend authenticating your sending domains by adding DNS records to maximize deliverability.
If you didn’t get an email with the verification link, click the “Send verification link” on the “Get Started” page to receive a new email with a verification link to complete the verification.
Watch the video instructions – that may help you verify your domain in the Wooxy system correctly.
Click on “Add a new one here” in case it currently does not display the username you wanted to verify or if you find some typos. You will be redirected to the Domain settings page. Press the “Verify by email” button, make the username changes, and press the “Send link” button.
You can additionally verify the domain by adding the DNS records – it will ensure better deliverability and enable the username to be changed in the “From email” field for all Contact Lists.
Things to know:
- Domains from free email providers are not recommended. You cannot use domains of other ESPs in this field (for example, Gmail, Outlook (Hotmail), Yandex, Yahoo, Rambler, AOL, iCloud, GMX, Zoho, ProtonMail, Tutanota, Spark, etc.)
- The verified business email address cannot be modified. It will be set as the “From email” address that will be used for sending messages. And the root domain name will be defined as the “From name” for all Contact Lists you process.
- A Default Contact List will be created once the verification process is completed.
- The verified email address will be added as a first contact to your Default Contact List.
The second method | Verifying your domain via adding the DNS records
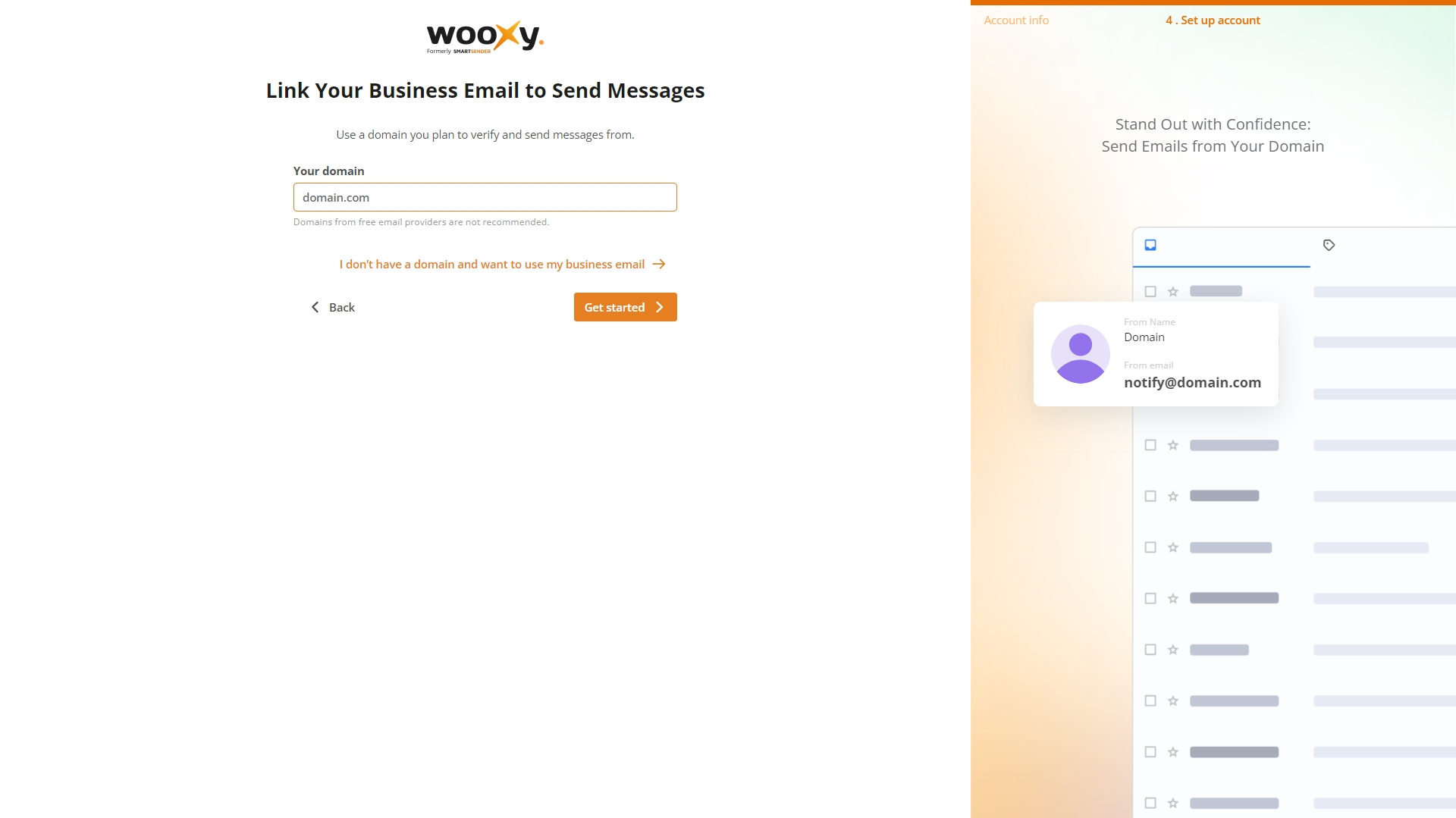
Step-by-step instructions:
Navigate to the next window by pressing the arrow icon.
Type in the domain name you plan to verify and send messages.
Press the “Get started” button.
- Go back by clicking the arrow icon in case you’ve changed your mind and want to verify your domain via a business email address.
Click on the “Authenticate domain” button.
Copy the generated CNAME records.
Add CNAME records to your DNS service (for example, Cloudflare).
Go back to the Domain Settings page on your Wooxy account.
Click the “Check DNS Settings” button.
The status is displayed as “Verified” after completing the domain verification process.
Verification process details:
You need to add three CNAME records listed on the Domain Settings page of your Wooxy account to the DNS service you use (Cloudflare or another one). IMPORTANT: Turn off the proxy in the service you use.
We need a subdomain for maintaining technical settings. So, the platform will generate a subdomain by default. You may change the domain prefix you want to delegate to us before your domain verification. NOTE: Frequent changes may affect DNS settings and domain reputation.
When you click the “Check DNS Records” button after DNS records are added from your side, the “Pending” status appears. It means the verification is in process, and the domain name is not verified yet. This process can take up to 72 hours.
When the status turns to “Verified,” it means that all three records were found and the domain is successfully verified.
Things to know:
- Use a domain you plan to verify and send messages.
- Subdomains are also allowed.
- Domains from free email providers are not recommended.
- Watch the video instructions – that may help you verify your domain in the Wooxy system correctly.
- You can send the DNS configuration to your developer in case you currently do not have necessary access or cannot add the records by yourself for any other reason.
- Based on the provided domain, a Default Contact List will be created. IMPORTANT: This Contact List will be created only after the domain is verified. The data you provided in the previous steps (email, phone number, etc.) will be automatically added as a first contact to your Default Contact List.
- The local part of the “From email” address is “notify” by default (for example, notify@example.com). If you change the domain prefix, the local part of the email address will be changed accordingly. This option is available before your domain name has been verified. Later, you can modify the username in the “From email” field for each Contact List separately after the domain verification is completed.
The Wooxy “Get Started” page
Once you already passed all the previous steps – you will be moved to your account in the Wooxy admin panel. Currently, your account is in Trial Mode. Please note that some features are not available. You need to verify your domain to access all admin panel features, such as creating templates, campaigns, and A/B Tests, adding your audience to the Contact Lists, etc.) and start sending test messages.
Also, if you want to lift the sending limits, you must submit an approval request.
The “Get Started” page shows what is already done and which steps remain to be taken:
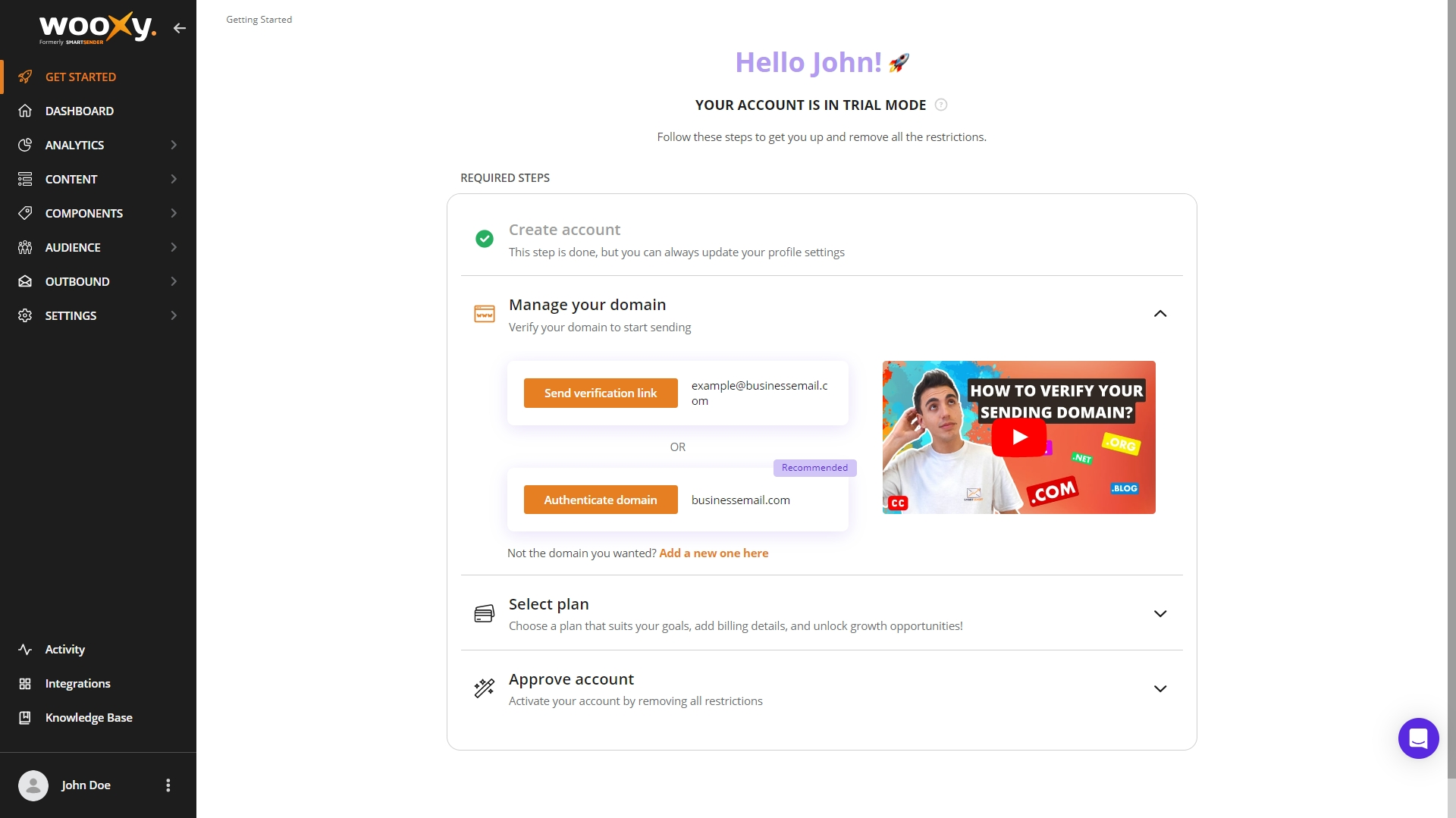
Create an account. This step is marked as done. You have already run through the necessary steps and completed them.
Manage your domain. This step is completed if a specified action has been performed: confirmed email or configured domain. Watch the video instructions.
Select a plan. Currently, three Plans are available in Wooxy: Basic, Pro, and Enterprise. To complete this stage, you need to:
Approve your account. And this is it! You have reached the final point. It remains to check the information you provided us and send the account activation request if everything is correct.
NOTE: The request review time is up to 24 hours.
- Please note that your domain will start running in the warm-up mode. On your account is an automatically enabled IP warm-up mechanism to protect your domain and our servers. This is standard procedure for all new active accounts.
- Remember that during domain warming up, avoiding aggressive email marketing tactics and excessive email sending is crucial. Gradually increase your email sending volume and engagement to build a positive sender reputation. Focus on delivering valuable content to your recipients and encouraging genuine interactions.
- We recommend that you be careful during the warm-up process because Email Service Providers (ESPs) may start to place your emails into the “Spam” folder or even block the domain if the message volume spikes or decreases.
- Check out the warm-up mode process details here.


